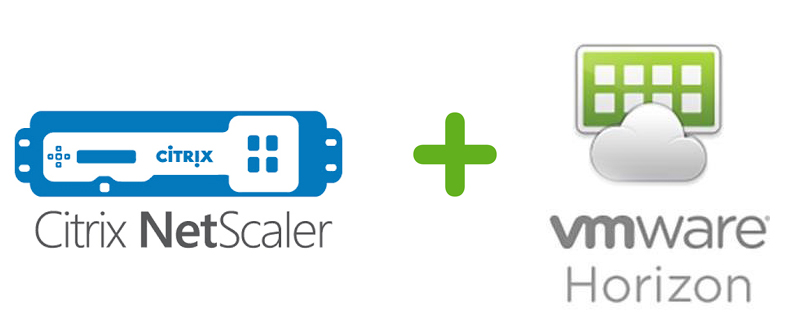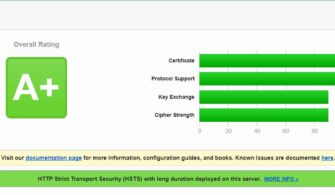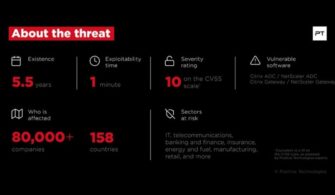Bu yazımda sizlere Citrix ADC (Netscaler) ile PCoIP Proxy işleminin nasıl yapılandırılabileceği konusunda bilgiler vereceğim.
Citrix ADC versiyon 12.0 ile beraber PCoIP Proxy desteğini duyurmuştu. PCoIP Proxy ‘nin görevi; yapınızda kurulu olan VMware Horizon ortamınızı Citrix ADC aracılığıyla PCoIP protokolünü destekleyerek dış dünyaya açmanızı sağlamaktadır. Burda bir nevi Citrix ADC kullanıcı ile VMware Horizon ortamı arasında Proxy Gateway görevi görmektedir.
-
Citrix ADC 12.0 ve üstü
-
Citrix ADC Universal License
-
VMware Horizon Altyapısı
-
Horizon Client kullanıcılarınızdan Citrix ADC üzerinde oluşturacağınız VIP (Virtual IP) sunucuya UDP 4172 ve TCP 433 port erişimi
-
Citrix ADC SNIP(SubnetIP) ‘den Horizon Agent’lara UDP 4172 portu
VServer ve PCoIP Profiles Ayarları
Citrix ADC cihazımızın yönetim IP’sine bağlanıp, ADC ortamımıza login olalım.

Configuration menüsünde sırasıyla Citrix Gateway -> Policies -> PCoIP seçeneğine tıklayalım. Bu ekranda orta bölümde bulunan VServer Profiles kısmında Add butonuna tıklayıp yeni bir profil yaratalım. Burda VServer profili oluşturma sebebimiz, Active Directory etki alanını belirtmemizi sağlamaktadır.


Aynı ekranda Profiles bölümüne gelelim ve yeni bir PCoIP Profile ekleyelim.
PCoIP profil için bir isim verip, VMware ortamınızda bulunan Connection Server adresini girelim. (Eğer Connection Server’ı Load Balance ediyorsanız, Load Balance ismini giriniz)

Session Policy ve Profiles Ayarları
Configuration menüsünde sırasıyla Citrix Gateway -> Session -> Session Profiles bölümüne gelip, Add butonu ile yeni bir profil oluşturalım.

Oluşturacağımız profile bir isim verelim ve Client Experience menüsünde Client Access seçeneğini On olarak seçelim.

Security menüsünde Default Authorization Action bölümünde ALLOW seçeneğini seçelim.

Son olarak PCoIP menüsünde oluşturmuş olduğumuz PCoIP profilini seçelim ve Create butonuna tıklayalım.

Citrix ADC üzerinde yeni bir Session profili oluşturduysanız (şuan yaptığımız gibi), buna karşılık gelen bir Policy oluşturmanız gerekmektedir. Bu sayede biz yaptığımız ayarları oluşturacağımız VIP sunucumuza ekleyebileceğiz. Aynı ekranda Session Policies bölümüne gelip, yeni bir Policy ekleyelim.

Policy ismimizi belirlendikten sonra oluşturduğumuz profili seçelim ve Expression bölümüne ns_true yazıp Create butonuna tıklayabiliriz.

VIP Sunucu Ayarları
Kullanıcıların PCoIP Proxy özelliği ile iç yapıda bulunan Horizon ortamınıza erişmesi için, ADC üzerinde bir VIP sunucusu oluşturmanız gerekmektedir. VIP sunucusu aracılığıyla kullanıcılar giriş yapıp, Horizon yapınıza erişebileceklerdir.
Sırasıyla Citrix Gateway -> Virtual Servers seçeneğine gelip, Add butonu ile yeni bir VIP sunucu oluşturalım.

Basic Settings bölümünde oluşturacağınız VIP sunucunuza isim, IP ve Port bilgilerini giriniz. Burda PCoIP VServer Profile bölümünde eklemiş olduğumuz profilimizi seçmeyi unutmayın ve ICA Only seçeneğinin seçili olmadığından emin olalım. ICA Only seçili olursa ise ADC Universal lisansı kullanamayız.

Bu VIP sunucu için kullanacağımız sertifikayı, Server Certificate bölümünden seçelim.


Basic Authentication bölümünde kullanıcıların Active Directory kullanıcı adı-şifresi ile giriş yapmalarını sağlayan LDAP Policy’lerini belirleyiniz. (İsteğe göre RADIUS doğrulaması da yaptırabiliriz.)

Portal Theme bölümünde RfWebUI temasını VIP sunucumuz için belirleyelim. (RfWebUI temasını kendi logonuz ve arkaplanınız ile özelleştirebilirsiniz.)

Policies bölümünde (+) işaretine tıklayıp, önceki adımlarda belirlemiş olduğumuz Session Policy’i buraya ekleyelim.



VMware Horizon Ayarları
Horizon Console ekranına gelip sırasıyla Settings -> Servers -> Connection Servers bölümüne gelip, yapınızda ekli olan Connection Server’a Edit diyelim.

HTTP(s) Secure Tunnel bölümünde Citrix ADC üzerinde oluşturduğumuz VIP sunucunun FQDN:443 şeklinde yazıp, PCoIP Secure Gateway seçeneğinde kutucuktaki tik işaretini kaldıralım ve OK butonuna tıklayalım.

Eğer hali hazırda Application ve Desktop Pool’lar için Blast protokolünü kullanıyorsanız, PCoIP protokolü ile değiştirmeyi unutmayalım. Farms bölümünde ekli olan Pool’a Edit diyelim, ve protokol değişimi yapalım.


İşlemleri yaptıktan sonra VIP adresimize https aracılığıyla (FQDN olarak) bağlanıp kullanıcı adı ve şifre girişini yapalım.

Giriş yaptıktan sonra VMware Horizon ortamınızda bulunan uygulama ve masaüstlerine erişebilirsiniz.

Umarım sizler için yararlı olmuştur.