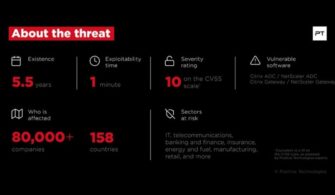Bu yazımda sizlere Internal yapımızda bulunan Citrix Virtual Apps-Desktops ortamımızı Citrix ADC ile nasıl güvenli bir şekilde dışarıya açabileceğimizi anlatacağım.
Gereksinimler
- Citrix ADC VPX Appliance
- 3 Adet IP adresi (NSIP,SNIP,VIP)
- SSL Sertifikası
- Hali hazırda kurulmuş Citrix Virtual Apps-Desktop yapısı
IP ihtiyacı ile ilgili;
NSIP: Citrix ADC yönetim arayüz IP
SNIP: Citrix ADC’nin backend’de bulunan Citrix sunucular ile konuştuğu IP
VIP: Kullanıcıların erişim yaptığı IP (örn: vdi.firma.com)
Citrix ADC Kurulum ve Konfigürasyonu
Aşağıdaki link aracılığıyla kullandığınız Hypervisor yazılımına uygun olan Citrix ADC VPX yazılımını indirebilirsiniz.
https://www.citrix.com/downloads/citrix-adc/firmware/release-13-0-build-67-39.html

Citrix ADC template dosyasını indirdikten sonra vCenter üzerinde, Deploy OVF Template seçeneği ile dosyaları yükleyelim.

Template aracılığıyla oluşturacağımız Citrix ADC için isim ve hangi bölümde konumlandıracağımızı belirleyelim.

vCenter yapımıza bağlı olan Storage’lardan Citrix ADC makinesini nerede konumlandıracağımızı belirleyip, Next ile devam edelim.

Citrix ADC makinesinin kullanacağı Network’ü belirleyip, Next ile devam edelim.

Bilgileri kontrol ettikten sonra Finish ile Import işlemini başlatalım.

Import edilen Citrix ADC makinesini Power-On ettikten sonra bizden, Citrix ADC NSIP adresini, Netmask ve Gateway bilgilerini isteyecektir. Bu bilgileri girdikten sonra klavyeden “4” tuşuna basıp, bilgileri kaydedelim.

NSIP olarak belirlediğimiz Citrix ADC yönetim IP’sine herhangi bir Web Browser üzerinden bağlanalım. Varsayılan bağlantı bilgileri;
User Name: nsroot
Password: nsroot

Citrix ADC yazılımının eski versiyonlarında olmasa da, son versiyonlarında ilk giriş sonrası nsroot şifresini değiştirmemizi isteyecektir. Aşağıdaki resimde göründüğü gibi nsroot için şifremizi belirleyelim.

Welcome ekranında 3 Adet değişikliği daha konfigüre etmemiz beklenmektedir. Bu adımda SNIP, ADC Hostname ve lisans bilgilerini gireceğiz.

Citrix ADC cihazının arka-uçta bulunan sunucular ile haberleşmesini sağlayacak olan SNIP bilgilerini girelim.

İkinci adımda, Citrix ADC için Hostname, DNS, Time Zone bilgilerini belirleyip, Done ile kaydedelim.

Son adımda Browse ile Citrix ADC lisans dosyasını yükleyelim ve cihazı Reboot edelim.


Sanal cihazın Reboot olması ile beraber girdiğimiz lisansın da çalıştığını ilk girişte görmekteyiz.

Citrix ADC konfigürasyonunda oluşturacağımız VIP sunucunun hangi sertifikayı kullanmasını istiyorsak, Traffic Management->SSL->All Certificates bölümüne yüklememiz gerekmektedir. Bu SSL’i Virtual Apps-Desktops konfigürasyonu yaparken kullanacağız.
SSL sertifikası olarak .pfx uzantılı olarak yükleyebilir yada .crt olarak sertifika key dosyanız ile beraber import edebilirsiniz.


Citrix ADC ve SSL ayarlarını yapılandırdıktan sonra artık Internal’da bulunan Citrix yapımızı ADC ile konuşturabiliriz. Bu işlem için Integrate with Citrix Products bölümünde XenApp and XenDesktop seçeneğine gelelim ve Get Started ile konfigürasyona başlayalım.

İlk adımda Storefront seçeneğine tıklayıp, Continue ile devam edelim.

Oluşturacağımız (yani kullanıcıların bağlanacağı) VIP sunucumuz için isim ve ip bilgilerini girelim, Continue ile devam edelim.

SSL bölümünde yüklemiş olduğumuz ve VIP sunucumuzun kullanacağı SSL sertifikasını seçelim ve Continue ile devam edelim.

Internal yapımızda bulunan Storefront adres bilgisini girdikten sonra Retrieve Stores aracılığıyla, Storefront üzerinde bulunan Web Site bilgilerini,
İkinci adımda Active Directory domain ismini,
Son adımda da Secure Ticket Authority bölümüne, Internal yapımıza bulunan Citrix Delivery Controller rolüne sahip sunucu veya sunucuları girelim.
İlgili işlemleri tamamladıktan sonra Continue ile devam edelim.

Authentication bölümünde, kullanıcıların hangi doğrulama metodu ile giriş yapacağını belirleyeceğiz. Biz test anlamında sadece kullanıcıların Domain kullanıcı adı-şifre ile giriş yapmalarını istiyoruz lakin bu adım 2-Factor Authentication işlemlerine de izin vermektedir (LDAP+RADIUS, SMS vb.)
İlgili domain bilgilerini girdikten sonra test edip, Continue ile devam edelim.

XenApp and XenDesktop bölümüne geldiğimizde oluşturduğumuz VIP sunucumuz ile ilgili bilgileri görebilirsiniz.

Citrix Storefront Konfigürasyonu
Citrix ADC ile ilgili ayarlamaları yaptıktan sonra ikinci adımda Citrix Storefront üzerinde, ADC bilgilerini tanımlayacağız.
Bu işlem için Citrix Storefront’u açtığınızda sağ tarafta Manage Citrix Gateways bölümüne tıklayalım.
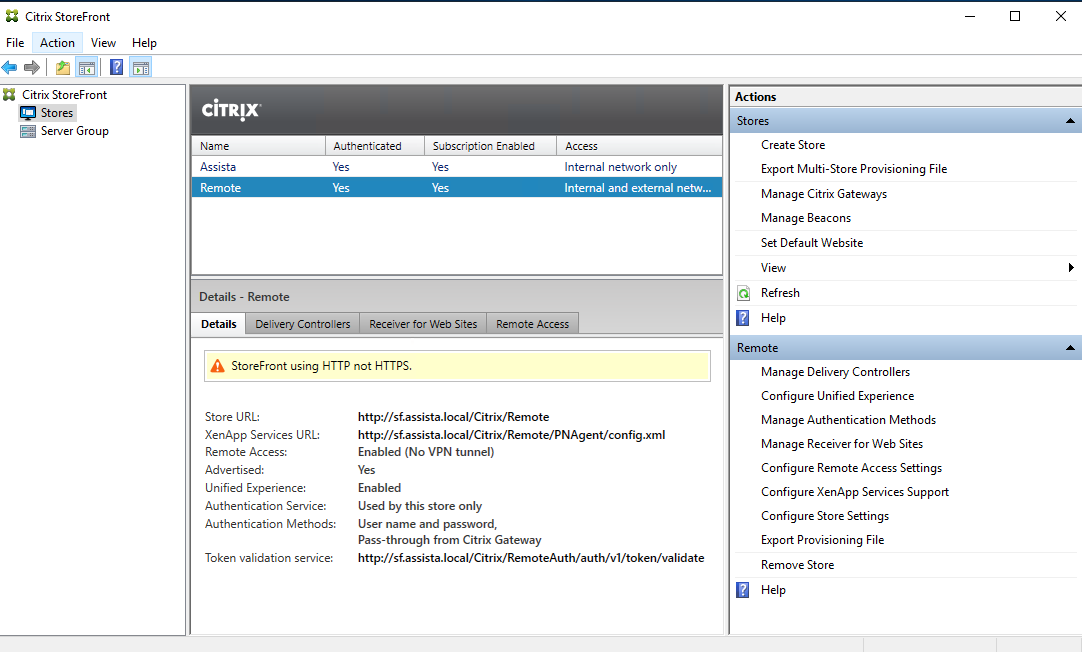
Add butonu ile yeni bir Citrix ADC bilgisi ekleyelim.

General Settings bölümünde Display Name ile bir isim verelim ve Citrix Gateway URL bölümünde VIP sunucu oluştururken girdiğimiz adresi yazalım.

STA bölümünde Citrix ADC’de yaptığımız gibi Citrix Delivery Controller sunucu veya sunucuları ekleyelim ve Next ile devam edelim.

Kullanıcıların girmiş olduğu doğrulama metoduna göre seçimimizi yapıp, Create ile Gateway bilgisini oluşturalım. (Logon type: Domain)


Son adımda ise belirlediğimiz Storefront Web Site için Configure Remote Access Settings seçeneği ile, eklediğimiz konfigürasyonu atayalım.

Tüm ayarlamaları yaptıktan sonra belirlediğimiz adrese web browser üzerinden girip testimizi yapabiliriz.


Umarım faydalı olmuştur.