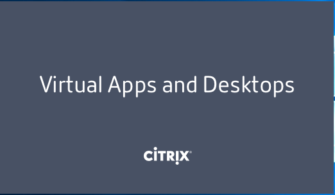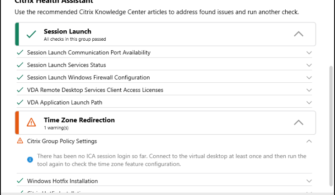Bugün sizlere Citrix Virtual Apps and Desktops (eski adıyla XenDesktop) ile Pardus VDI (sanal masaüstü) oluşturmayı anlatacağım.
Neler Yapacağız?
1_ Pardus işletim sistemi aracılığıyla Master Image oluşturacağız
2_ Oluşturulan Pardus Master Image aracılığıyla sanal masaüstleri oluşturacağız. (Sanal masaüstü oluşturma metodu olarak MCS metodunu kullanacağız)
İzleyeceğimiz Adımlar Nelerdir?
1_ Hypervisor üzerine Master Image olarak kullanacağımız Pardus işletimini kurmak
2_ Pardus işletim sistemini üzerine gerekli Linux paketlerini kurmak
3_ Pardus işletim sistemi üzerinde Citrix VDA konfigürasyonlarını yapmak
4_ Citrix VAD aracılığıyla sanal masaüstleri oluşturmak ve test etmek
Gerekli Malzemeler
Hypervisor Yazılımı: XenServer, ESX, Hyper-V vb.
Sanallaştırma Yazılımı: Citrix Virtual Apps and Desktops
Sanal Masaüstü İşletim Sistemi: Pardus 17.5 LTS
Pardus web sitesinden Pardus işletim sistemi ISO dosyasını aşağıdaki link aracılığıyla indirelim.
https://www.pardus.org.tr/surumler/
İndirilen ISO dosyası aracılığıyla kendi Hypervisor yazılımınız üzerinde sanal makine oluşturup, Pardus işletim sistemini kurabilirsiniz. Ben bu yazımda Hypervisor olarak Citrix XenServer 7.1.2 yazılımını, .deb uzantılı paketleri kurmak içinde gdebi paket yöneticisini kullanacağım.
İlk başta gdebi paket yöneticisini kurarak başlayalım.
sudo apt-get install gdebi
Sanal makine üzerine gerekli sürücüleri kurmamıza imkan veren XenServer Toos iso dosyasını, sanal makinaya gösterip kurulumlarını yapalım.

Kurulum için gdebi paket yöneticisine ve kurulum dosyası için de xe-guest-utilities_7.10.0-1_amd64.deb dosyasını kullanacağız.
sudo gdebi xe-guest-utilities_7.10.0-1_amd64.deb
Kurulum işlemlerini tamamlandıktan sonra Pardus işletim sistemini güncel hale getirelim ve var ise güncelleştirmeleri aşağıdaki komut yardımıyla kuralım.
sudo apt-get -y update && sudo apt-get -y upgrade
Güncelleştirmeleri yükledikten sonra sanal makinamızı yeniden başlatalım.
Sanal makinamız yeniden başladıktan sonra Virtualization State bölümünde XenServer Tools dosyasını başarılı bir şekilde kurduğumuzu belirtilen Optimized yazısını göreceğiz.

Sırada var olan Citrix yapımıza sanal makinamızı dahil etmemizi sağlayacak VDA kurulumuna geçiyoruz. Aşağıdaki komut ile Pardus işletim sistemi için gerekli Citrix VDA paketini kuralım.
sudo gdebi xendesktopvda_7.18.0.430-1.pardus17.1_amd64.deb
VDA paketini kurduktan sonra ctxsetup.sh Scriptini çalıştırıp Pardus imajını yapılandırmamız gerekmektedir. Bu Script aracılığıyla var olan Citrix yapımızın ayarlarını Pardus üzerinde yapılandıracağız.
sudo /opt/Citrix/VDA/sbin/ctxsetup.sh
Scripti çalıştırmamız ile beraber bizlere sıra sıra hangi konfigürasyonları yapılandırmamız gerektiğini soracaktır. Bu konfigürasyonlar şunlardır:
CTX_XDL_SUPPORT_DDC_AS_CNAME = Linux VDA, DNS üzerinde bir CNAME kullanarak mı Delivery Controller’a erişecek? – Cevabınız hayır ise N olarak seçiniz.
CTX_XDL_DDC_LIST = Linux VDA, Citrix yapısında bulunan hangi Delivery Controller sunucuları ile haberleşecek? – Delivery Controller FQDN adresini veya adreslerini yazınız.
CTX_XDL_VDA_PORT= Linux VDA, Citrix yapısında bulunan Delivery Controller sunucular ile hangi port üzerinden erişecek? – Varsayılan TCP 80 portudur.
CTX_XDL_START_SERVICE= Sanal makine açıldığında Citrix servislerini otomatik olarak açılmasını sağlar.
CTX_XDL_ADD_FIREWALL_RULES= Citrix aracılığıyla sanal makineye bağlanabilmeniz gerekli Citrix portlarını sistem güvenlik duvarı üzerinde açılmasını sağlar.
CTX_XDL_AD_INTEGRATION = Active Directory entegrasyonu için hangi yöntemini kullanacağınızı belirlediğiniz seçenektir. Ben bu yazımda Winbind modülünü kullanacağım.
CTX_XDL_HDX_3D_PRO= Grafik uygulamalarını (3DMax, Autocad vb.) optimize etmek amacıyla kullanılan 3DXPro modülünü aktif etmenizi sağlar.
CTX_XDL_VDI_MOD= Sanal makinenizi tek oturumlu ya da çoklu oturum olarak yapılandıracağınız bölümdür.
İlgili seçenekler için cevaplarımızı yazıktan sonra VDA konfigürasyonunu başarılı bir şekilde yapmış olacağız. VDA konfigürasyonlarını yaptıktan sonra ise tek bir imaj üzerinden birden fazla sanal makine oluşturmamıza imkan veren MCS dosyasını çalıştıracağız.
sudo /opt/Citrix/VDA/sbin/deploymsc.sh
Script çalıştıktan sonra gerekli paketleri yükleyecek ve yükleme işleminden sonra sanal makinemizi kapatıp, sanal masaüstü oluşturma adımına geçebiliriz.
Citrix Studio ile Katalog ve Grup Oluşturulması
Citrix Studio programını açtığımızda Machine Catalogs bölümüne gelip, Create Machine Catalog ile Pardus makine kataloğumuzu oluşturalım.

Oluşturacağımız katalog Linux işletim sistemine sahip makineleri içerdiği için Server OS seçeneğini seçelim.

Sanal makinaları hangi kaynağımızda oluşturacağımızı seçtikten sonra Next ile devam edelim.

Master Image olarak kullanacağımız Pardus sanal makinamızı seçelim.

Master Image olarak kullanacağımız Pardus sanal makinasından kaç adet sanal makine türeteceğimizi belirleyelim. Ben bu yazımda 2 adet sanal masaüstü oluşturacağım.

Oluşturacağımız sanal makineler için Active Directory ortamımızda hangi OU altında ve hangi isim ile makine hesaplarının oluşturulacağını belirleyelim.

Pardus sanal makineleri içerisinde barındıran makine katalogumuza bir isim vererek kataloğumuzun oluşturulmasına başlayalım.

Sanal makinaların oluşturulma adımları aşağıdaki gibi takip edebilirsiniz.

Pardus sanal makinelerini içerisinde barındıran makine kataloğumuzu oluşturuldu. Artık kullanıcıların bu makinelere erişimlerini sağlamamız için Delivery Group oluşturma adımına geçebiliriz.

Citrix Studio üzerinde Delivery Groups bölümüne gelip, Create Delivery Group seçeneğine tıklıyoruz.

Oluşturduğumuz sanal makinelere hangi kullanıcıların erişeceğini belirleyip Next ile devam ediyoruz.

Pardus üzerinden uygulama sanallaştırmak istiyorsanız, Applications seçeneğinde sanallaştırmak istediğiniz uygulamaları seçebilirsiniz. Ben bu testimizde sadece VDI vereceğim için Applications seçeneğini pas geçiyorum ve Desktops bölümünde Storefront üzerinde sanal makinemizin hangi isimle gözükeceğini belirliyorum.

Son olarak oluşturduğumuz grubumuza herhangi bir isim verdikten sonra Finish butonuna tıklıyoruz.

Son adımda artık en sevdiğimiz kısım olan test bölümüne geldik. Citrix Storefront adresiniz aracılığıyla kullanıcı doğrulamanızı yapıp oluşturduğumuz Pardus sanal masaüstüne bağlanıyoruz.


Umarım sizler için de faydalı olmuştur.